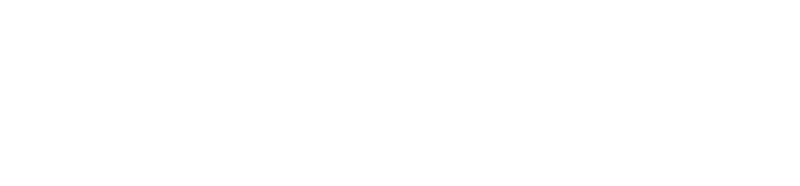Hogyan használható a Netflix alkalmazás XGIMI projektorokon 2024-ben?
Ha már telepítve van a Netflix, de nem működik, először távolítsa el:
Beállítások -> Alkalmazások -> Összes alkalmazás megjelenítése -> Netflix -> Eltávolítás
Halo+ (V3.11.223-nál régebbi firmware-verzió), Elfin, HORIZON (V3.11.223-nál régebbi firmware-verzió), HORIZON Pro (V3.11.223-nál régebbi firmware-verzió), Aura:
1.Telepítse/nyissa meg a Desktop Manager alkalmazást. A kezdőlapon megjelenik a Netflix, kattintson a Telepítés gombra.
2. Ismét kattintson a Netflix ikonra, így belép a File Manager alkalmazás belső tárhelyére, majd telepítse az apk fájlt a zöld Android logóval.
3. Töltse le a Desktop Launcher alkalmazást a Google Play Áruházból (ezután ebben kell megnyitni a letöltött Netflix alkalmazást).
MoGo 2, MoGo 2 Pro, Halo+ (V3.11.223 és újabb firmware-verzió), HORIZON (V3.11.223 és újabb firmware-verzió), HORIZON Pro (V3.11.223 és újabb firmware-verzió), HORIZON Ultra, HORIZON S Pro, HORIZON S Max, AURA 2:
1. Telepítse/nyissa meg a Desktop Launcher alkalmazást. A kezdőlapon megjelenik a Netflix, kattintson a Telepítés gombra (győződjön meg róla, hogy a Netflix logó fekete).
Hogyan osztható meg a telefon tartalma a projektorral (képernyőtükrözés funkció)?
Android felhasználóknak:
1.Töltse le a Google Home alkalmazást a Google Play Áruházból Android-eszközére.
2.Nyissa meg az alkalmazást > Koppintson a „Mogo Pro“ elemre az „Egyéb Cast eszközök“ oszlopban > Válassza a „Képernyő tükrözése“ opciót.
3.A „Tükrözés leállítása“ gombbal megszakíthatja a tükrözést.
iOS felhasználóknak:
Töltse le a Play Store-ból az Air Screen alkalmazást a projektorra. Az alkalmazás elindítása után az iOS-eszközén (iPhone, iPad, MacBook) ugyanazon a WiFi hálózaton keresztül használhatja a képernyő tükrözés funkciót. Videós útmutató itt.
PC felhasználóknak:
1.Nyissa meg a Google Chrome böngészőt számítógépén.
2.Kattintson a jobb felső sarokban található három pontra > Cast > Válassza ki a forrást.
3.A téglalap ikonra kattintva leállíthatja a tükrözést.
YouTube esetén:
Koppintson a „Cast“ ikonra az eszközén > Válassza a „Mogo Pro“ / „Halo“ eszközt > Indítsa el a lejátszást vagy adja hozzá a lejátszási sorhoz.
Hogyan tükrözhető az iPhone képernyője a projektorra?
- Telepítse a „MagiCast” alkalmazást a Google Play Áruházból vagy a Desktop Manager alkalmazásból.
Indítsa el a „MagiCast” alkalmazást az XGIMI projektoron. - Indítsa el a „MagiCast” alkalmazást az XGIMI projektoron.
- Nyissa meg a „Cast Screen” funkciót bármely iPhone/iPad/MacBook eszközön, és győződjön meg róla, hogy ugyanazon a WiFi hálózaton van, mint a projektor.
A Netflix alkalmazás Android TV operációs rendszert futtató projektorokon
Az XGIMI azon kevés projektorgyártók egyike, akik hivatalos licencet kaptak az Android TV rendszerhez. Az XGIMI projektorokba beépített operációs rendszernek köszönhetően a felhasználók több ezer Android TV által támogatott alkalmazást és streaming szolgáltatást élvezhetnek, mint például a YouTube, Prime Video, Hulu, Disney+, HBO és sok más.
A Netflix nem minden Android TV operációs rendszert futtató eszközön érhető el, mivel minden gyártónak külön engedélyt kell szereznie a szolgáltatás támogatására. Ennek oka, hogy a Netflix saját Open Connect hálózatát használja az internetes szolgáltatókkal való közvetlen adatcserére, optimalizálva ezzel a videótartalmak terjesztését.
Az XGIMI célja, hogy a lehető legjobb felhasználói élményt nyújtsa, ezért folyamatosan tárgyal a Netflix integrálásáról a projektorokba. Addig is, a Netflix eléréséhez javasoljuk, hogy használjon külső streaming eszközöket, például Amazon Fire Stick, Roku vagy Apple TV, amelyek hivatalosan támogatják a Netflixet.
Hogyan vetíthet vezeték nélkül számítógépről a projektorra? (Chromecast)
Projektoraink támogatják a Chromecast funkciót, így a képernyőt vagy a böngészőlapot könnyedén megoszthatja a Google Chrome segítségével. Fontos, hogy a számítógép és a projektor ugyanarra a WiFi hálózatra legyen csatlakoztatva.
1) A Google Chrome böngésző jobb felső sarkában kattintson a három pontra, majd válassza az „Oszd meg“ (Cast) opciót.
2) Válassza ki a forrást (mit szeretne vetíteni a projektorra).
3) Kattintson arra az eszközre (projektor nevére), amelyre a tartalmat küldeni szeretné.
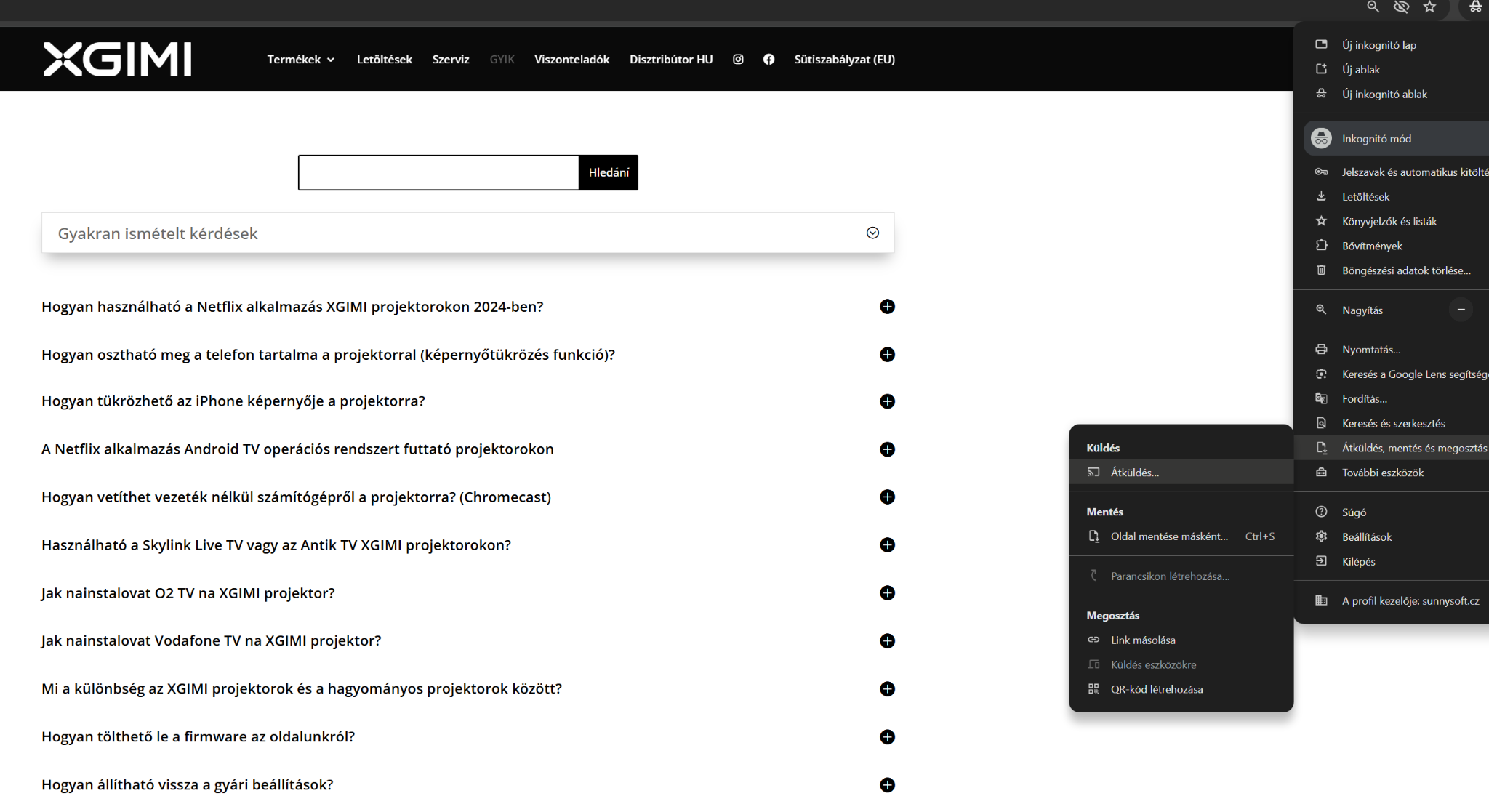
Ha online filmet szeretne lejátszani, sok esetben a videólejátszóban közvetlenül megtalálható a Chromecast ikon:
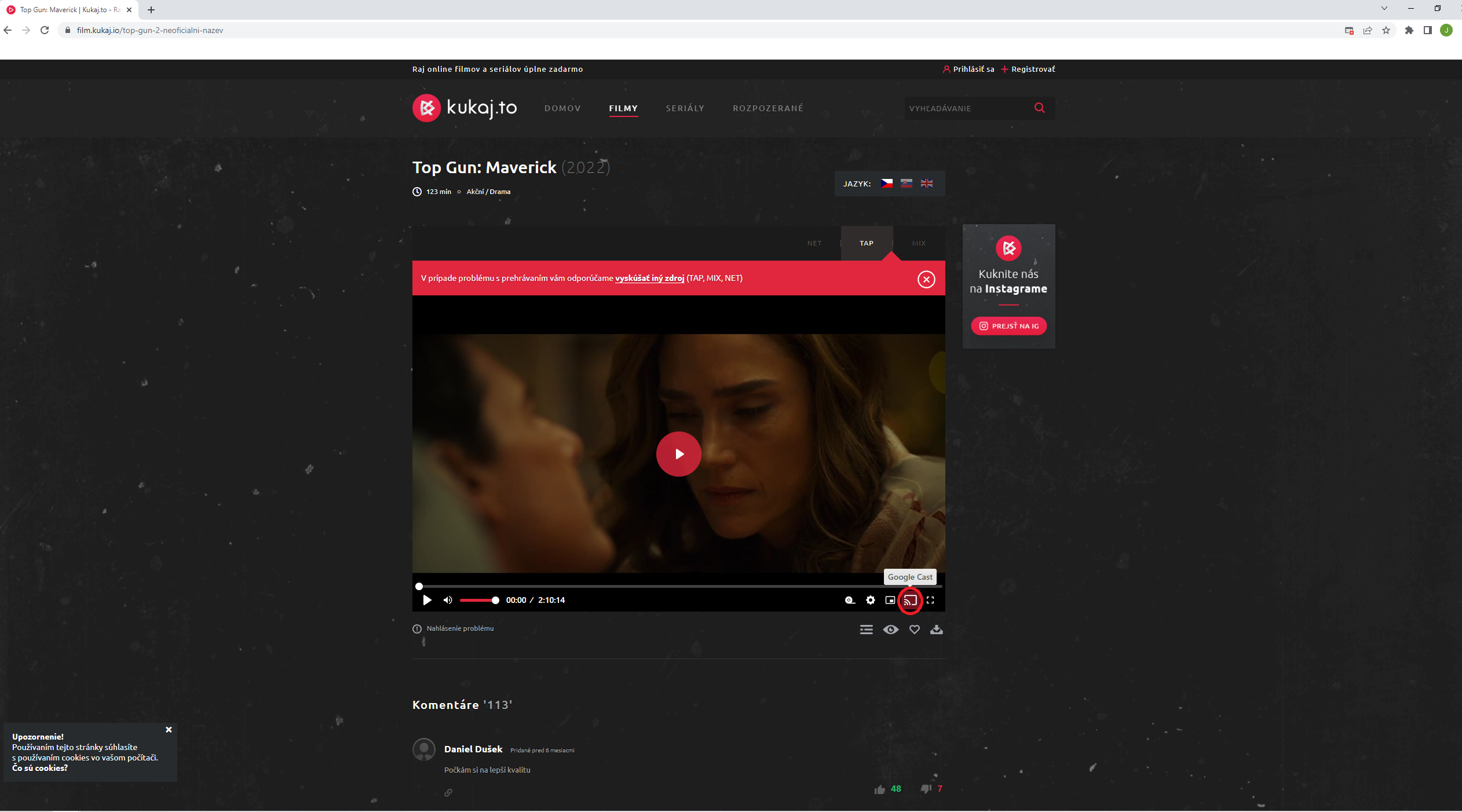
Ha letöltött filmet szeretne megosztani, javasoljuk a VLC médialejátszót, amelyet innen tölthet le.
Használható a Skylink Live TV vagy az Antik TV XGIMI projektorokon?
Igen, a Skylink Live TV és az Antik TV alkalmazások telepíthetők a projektorra a Google Play Áruházból.
Jak nainstalovat O2 TV na XGIMI projektor?
1) Stáhněte si soubor do počítače z následujícího odkazu (O2 TV 2.0)
2) Na stažený soubor klikněte pravým tlačítkem a extrahujte ho
3) Extrahovaný soubor O2TV.apk zkopírujte na flash/externí disk a zapojte jej do projektoru
4) Po zapojení otevřete File Manager (Průzkumník)
5) Vyberte připojené externí zařízení a soubor, který jste na zařízení nahrály
6) Spusťte instalaci kliknutím na soubor (zřejmě budete vyzváni k povolení instalaci neznámých aplikací)

7) Klikněte na Nastavení a povolte tuto aplikaci kliknutím na tlačítko „OK“ na ovladači (com.droidlogic.SubTitleService)
8) Poté klikněte na tlačítko „Zpět“ na ovladači a znova spusťte soubor pro instalaci a klikněte INSTALOVAT
Jak nainstalovat Vodafone TV na XGIMI projektor?
Jděte do aplikace Google Play, kde můžete přímo stáhnout aplikaci Vodafone TV.
Mi a különbség az XGIMI projektorok és a hagyományos projektorok között?
Az XGIMI projektorok legnagyobb előnye az intelligens funkciók, mint például az automatikus vászonillesztés, gyors automatikus fókuszálás, automatikus trapézkorrekció, valamint bizonyos modellek esetében az akadálykikerülés.
Az XGIMI projektorok beépített Android TV operációs rendszerrel rendelkeznek, így nincs szükség külső eszköz csatlakoztatására a használathoz. Emellett kompakt méretüknek és könnyű súlyuknak köszönhetően könnyen hordozhatók.
Hogyan tölthető le a firmware az oldalunkról?
1) Nyissa meg a „Letöltések“ menüpontot.
2) Keresse meg a projektor modelljét, kattintson a jobb egérgombbal az „Firmware frissítés“ gombra, majd válassza az „Hivatkozás mentése másként…“ opciót.
Hogyan állítható vissza a gyári beállítások?
Mogo Pro, Mogo Pro+, Halo: Beállítások -> Eszközkedvencek -> Visszaállítás
Halo+, HORIZON, HORIZON Pro, Elfin, Aura: Beállítások -> Eszközkedvencek -> Eszköz információk -> Visszaállítás
Hogyan telepíthető manuálisan a firmware?
1) Lépjen a „Letöltések” fülre, és keresse meg a modelljéhez tartozó firmware-t, majd töltse le a számítógépére, és másolja azt az USB meghajtóra a gyökérkönyvtárba – ne hozzon létre almappákat (formázza meg az USB-t FAT32-re).
2) Csatlakoztassa az USB meghajtót a projektorhoz a USB 2.0 portba (ne kapcsolja be a projektort).
Megjegyzés: Ha Halo/Halo+/Mogo Pro/Mogo Pro+ modellje van, győződjön meg róla, hogy az akkumulátor legalább 50%-ig fel van töltve, és csatlakoztassa az adaptert.
3) Ne kapcsolja be a projektort, majd kövesse az alábbi lépéseket a modellje alapján:
Halo/Halo+/Mogo Pro/Mogo Pro+: Nyomja meg hosszú ideig a „-” és „+” gombokat a projektoron 5-7 másodpercig, és ne engedje el addig, amíg meg nem hallja a projektor ventilátorát.
Aura/Horizon/Horizon Pro/Elfin: Nyomja meg hosszú ideig egyszerre a projektor bekapcsoló gombját 5-7 másodpercig, és ne engedje el addig, amíg meg nem hallja a projektor ventilátorát.
4) Ha mindent helyesen csinált, megjelenik az frissítési sáv. Várjon, amíg a rendszer automatikusan frissül.
5) A frissítési folyamat befejezése után ne kapcsolja ki a projektort, és ne húzza ki az USB meghajtót. Várjon, amíg meg nem jelenik a telepítő oldal.
Megjegyzés: Ha az USB meghajtója nagyobb, mint 32 GB, javasoljuk, hogy töltse le ezt a programot az USB formázásához.
Mekkora képet várhatok az XGIMI projektoroktól?
Az XGIMI projektorok általában 40 és 200 col közötti képátmérőt kínálnak. Az XGIMI MoGo és Halo sorozatok esetében a képméret körülbelül 76 col, ha az ideális vetítési távolság 2 méter. A képméretet itt tudja megnézni.
Minimális vetítési távolság:
HORIZON, HORIZON Pro, Halo, Halo+, MoGo Pro, MoGo Pro+, Elfin: 40″ (102 cm)
Aura: 60″ (152 cm)
Maximális vetítési távolság:
HORIZON, HORIZON Pro, Halo, Halo+, MoGo Pro, MoGo Pro+, Elfin: 200″ (508 cm)
Aura: 120″ (305 cm)
Ajánlott minimális vetítési távolság:
HORIZON, HORIZON Pro: 60″ (152 cm)
Halo, Halo+, MoGo Pro, MoGo Pro+, Elfin: 60″ (152 cm)
Aura: 80″ (203 cm)
Ajánlott maximális vetítési távolság:
HORIZON, HORIZON Pro: 150″ (381 cm)
Halo, Halo+, MoGo Pro, MoGo Pro+, Elfin: 120″ (305 cm)
Aura: 120″ (305 cm)
Lehet-e a HORIZON Ultra-t teljes értékűen használni a hagyományos TV helyett, és szükséges-e vászon a képkiváló minőség biztosításához?
A projektorok egyik fő előnye a kiváló filmes élmény. A HORIZON Ultra éles és kontrasztos képet, valamint kiváló hangzást kínál. Azonban a fényviszonyok a helyiségben továbbra is fontos szerepet játszanak. Napközbeni használathoz azt javasoljuk, hogy tartsd meg a televíziót, mivel ha fény éri a vetítőfelületet, az befolyásolhatja a nézési élményt.
A vászon használata mindenképpen ajánlott. A vászon is jelentős mértékben befolyásolja a képminőséget, mivel a minőségi vásznak csökkentik a környezeti szórt fényt, és a projektor fényét minimális veszteséggel tükrözik vissza. Nem mintha nem használhatnál fehér falat, de így nem fogják érvényesülni a 4K projektor előnyei.
Mekkora lesz a kép az XGIMI Horizon esetén, ha a projektor 3 méterre van a vászontól? Hol találom a vetítési távolság és képméret arányokat, és milyen szerepe van a Zoom funkciónak?
Ha a projektort 3 méterre helyezi a vászontól, a kép méretei a következők lesznek:
Magasság: 141 cm
Szélesség: 250 cm
Képméret átlója: 287 cm (113″)
A vetítési távolság és a képméret arányokat ezen az oldalon mértem.
A Zoom funkció akkor használandó, ha a képet egyenletesen szeretné csökkenteni/növelni (tehát minden oldalt egyszerre kicsinyít vagy nagyít).
Szükséges-e az AURA modellhez speciális ALR vászon használata?
Az XGIMI AURA esetében jobb, ha speciális ALR vásznat használ, amely szelektíven veri vissza a fényt a nézők felé.
Milyen vásznakat ajánlunk?
Ajánlunk klasszikus fali vagy klasszikus rolós vásznakat manuális felhúzással. Színben a fehér a legjobb választás. Képarányban pedig 16:10 vagy 16:9 a javasolt. Kipróbálhatja például az ELITE vásznakat.
A Halo+ megfelelő lesz előadások vetítésére, ahol soha nem lesz teljes sötétség?
Mindenkinek más a fényérzékenysége, de még világos környezetben is jól látható a 900 ANSI lumen.
Probléma a Halo+ bézs háttérre történő vetítésével? Vagy szigorúan fehérnek kell lennie?
Vetíthet bézs háttérre, de előfordulhat színeltérés a valódi videóhoz képest. Ha szükséges, manuálisan beállíthatja az RGB színeket a következő lépésekkel:
Beállítások -> Projektor beállítások -> Fényerő -> Egyéni
A legjobb választás azonban a fehér háttér (vagy vászon).
Hol találom a Zoom funkciót?
Beállítások -> Projektor beállítások -> Trapéz torzítás korrekció -> Képernyő nagyítása
Ezután a digitális zoomot a jobb és bal nyíllal vezérelheti a képernyő nagyításához/kicsinyítéséhez
Hogyan indítható el a 3D vetítés?
Milyen képmódok érhetők el?
-Film
-Iroda
-Játék
-Sport
Töltő leválasztása után a projektor automatikusan csökkenti a fényerőt
Beállítások -> Projektor beállítások -> Fényerő mód -> Aktiválja az Egyéni módot, majd térjen vissza. A projektornak ezután már nem kell csökkentenie a fényerőt.
Támogatják az XGIMI projektorok az automatikus élességállítást?
Hogyan engedélyezhetem az automatikus élességállítást a XGIMI projektor bekapcsolásakor?
Beállítások -> Projektor beállítások -> Élességállítás beállításai -> Automatikus élességállítás bekapcsoláskor
– Ugyanebben a beállítási szekcióban engedélyezheti az „Automatikus élességállítás mozgás közben“ funkciót is. Amint a projektort elmozdítja, az eszköz automatikusan élesíti a képet.
Hol állíthatom be manuálisan a trapéz torzítás korrekcióját?
Beállítások -> Projektor beállítások -> Trapéz torzítás korrekció -> Manuális pont mód
Lehetőség van a vetített kép helyének mentésére, hogy megmaradjon?
Hogyan állíthatom vissza a kép eredeti méretét, mielőtt manuálisan korrigáltam?
Beállítások -> Projektor beállítások -> Trapéz torzítás korrekció -> Trapéz torzítás korrekció beállítások -> Trapéz torzítás korrekció visszaállítása
Hogyan működik az automatikus képernyő igazítás?
Ha engedélyezve van az automatikus képernyő igazítás funkció, akkor ha a projektált képernyő 16:9 vagy 16:10 arányú, a kép kerete automatikusan illeszkedni fog a projektálási felülethez. A távirányítón található „Beállítások“ gombra kattintva lépjen a Trapéz torzítás korrekció -> Trapéz torzítás korrekció beállításai oldalra, és engedélyezze az Automatikus képernyő igazítás funkciót.
Mi az a MagiCast alkalmazás és mit tesz lehetővé?
A MagiCast egy XGIMI által kifejlesztett alkalmazás a képernyő tükrözésére.
iPhone felhasználók számára lehetővé teszi:
a) Airplay Screen Mirroring
b) Video Casting – DLNA
– Android rendszerű felhasználók számára pedig csak videó küldésére van lehetőség DLNA-n keresztül.

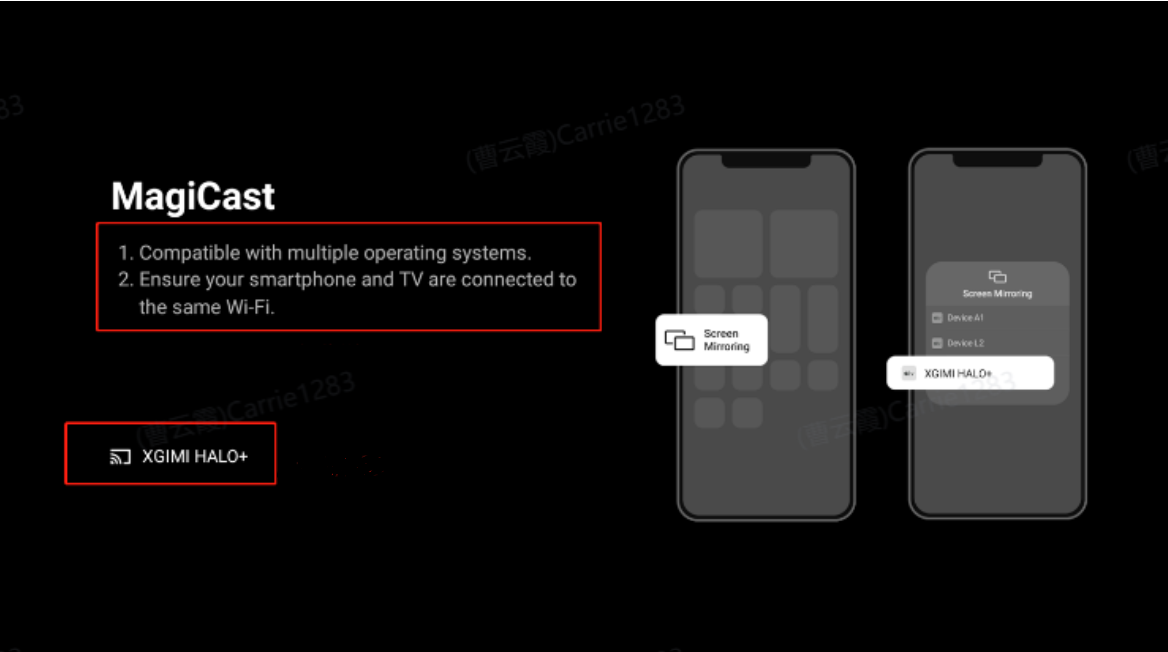
Hogyan telepíthető a MagiCast alkalmazás?
Az alkalmazást közvetlenül a Google Play-ről vagy a Desktop Manager alkalmazásból töltheti le.
Telepítés a Google Play-ből: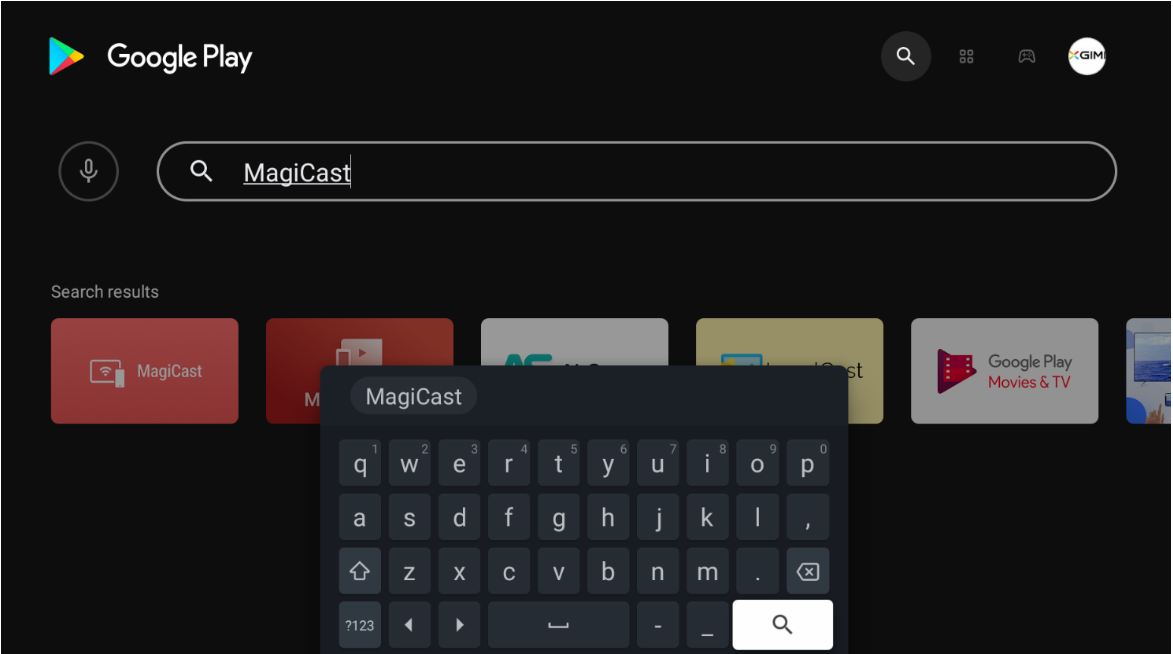
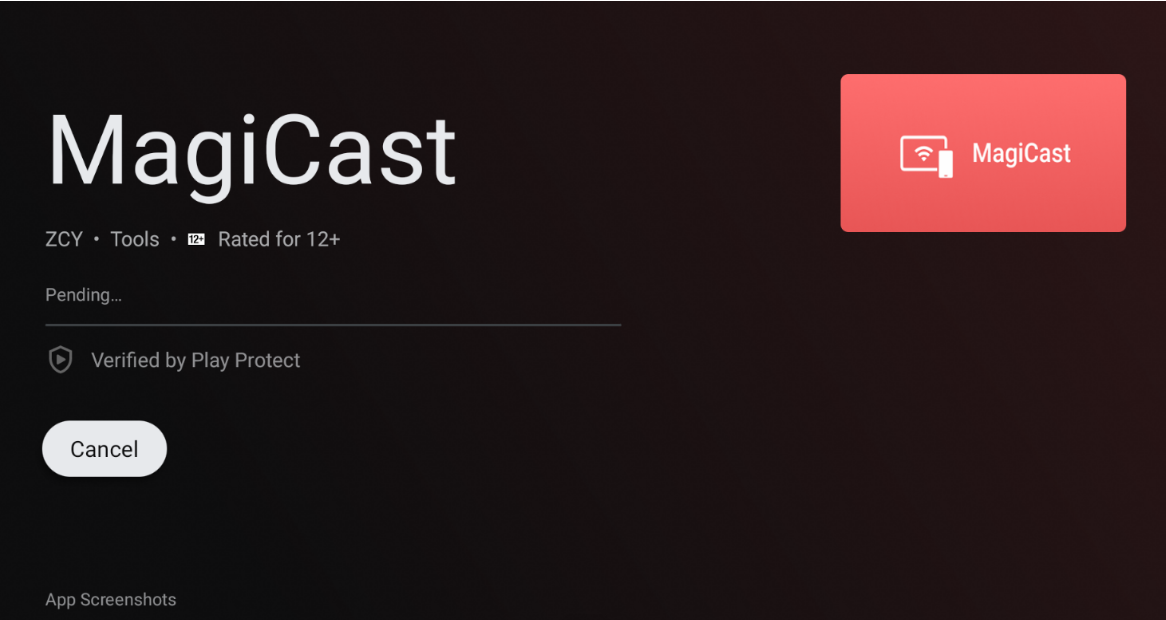
Telepítés a Desktop Manager-ből:
Desktopmanager -> Alkalmazások -> MagiCast -> Telepítés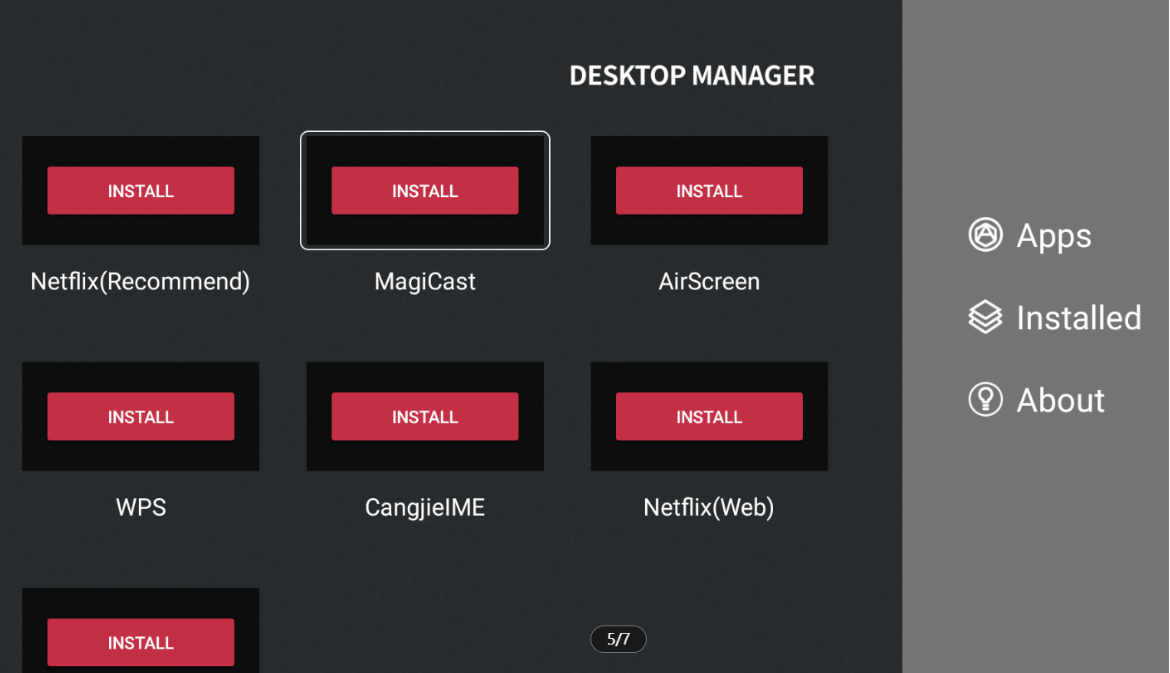
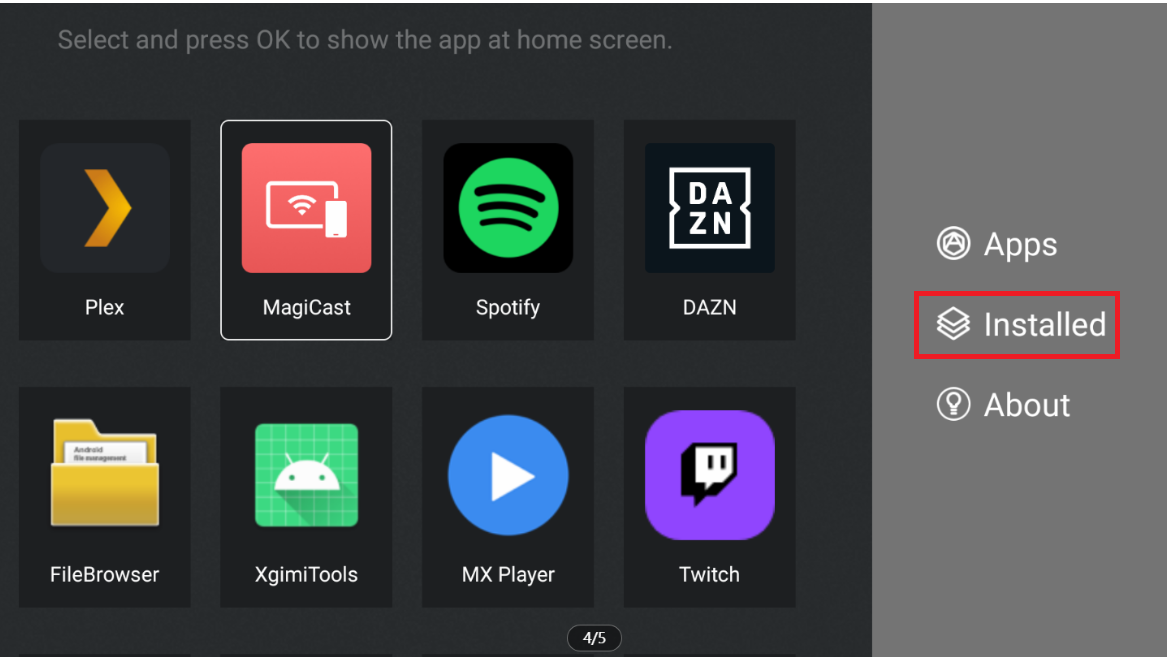
Hogyan használható a MagiCast alkalmazás?
A sikeres telepítés után nyissa meg az alkalmazást, és kövesse az utasításokat a jogosultságok engedélyezéséhez.
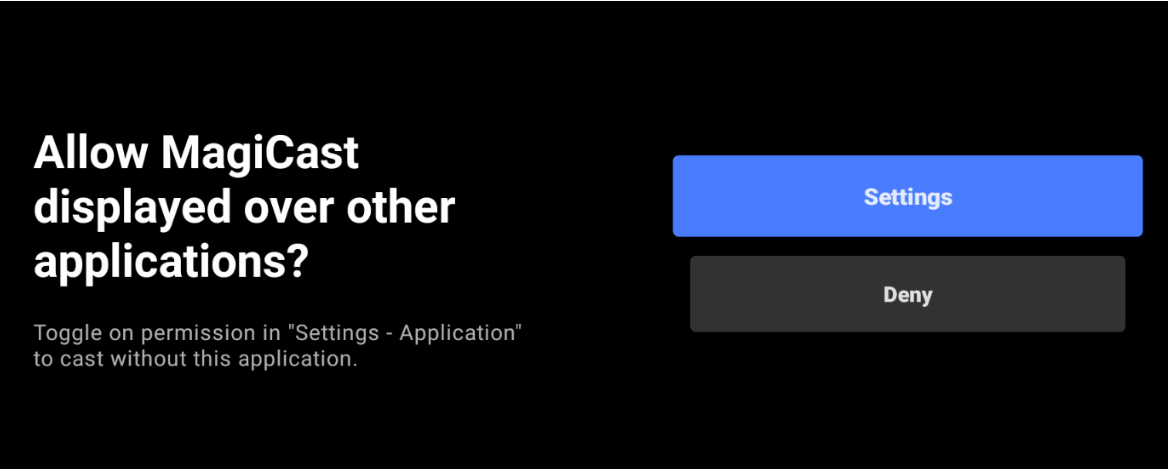
Megjegyzés: Csak az Android 10.0 vagy újabb verziók esetén jelenik meg a fenti képernyő (Halo+, Elfin, HORIZON, HORIZON Pro, Aura).
iPhone felhasználók számára:
a) Az iPhone-nak és a projektornak ugyanarra a WiFi hálózatra kell csatlakoznia.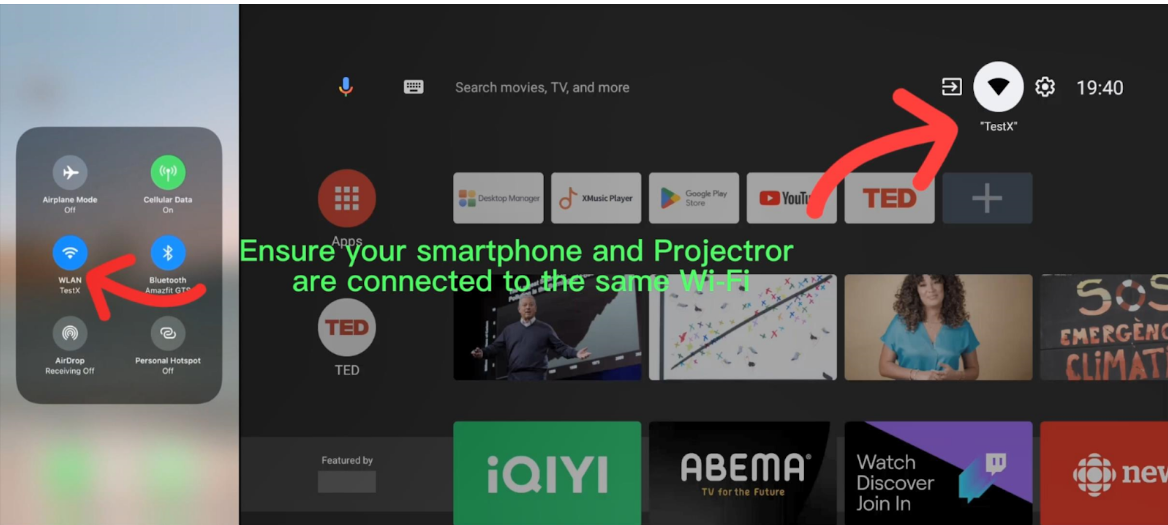
b) Kattintson a „Desktop Manager“ alkalmazásra a projektorán.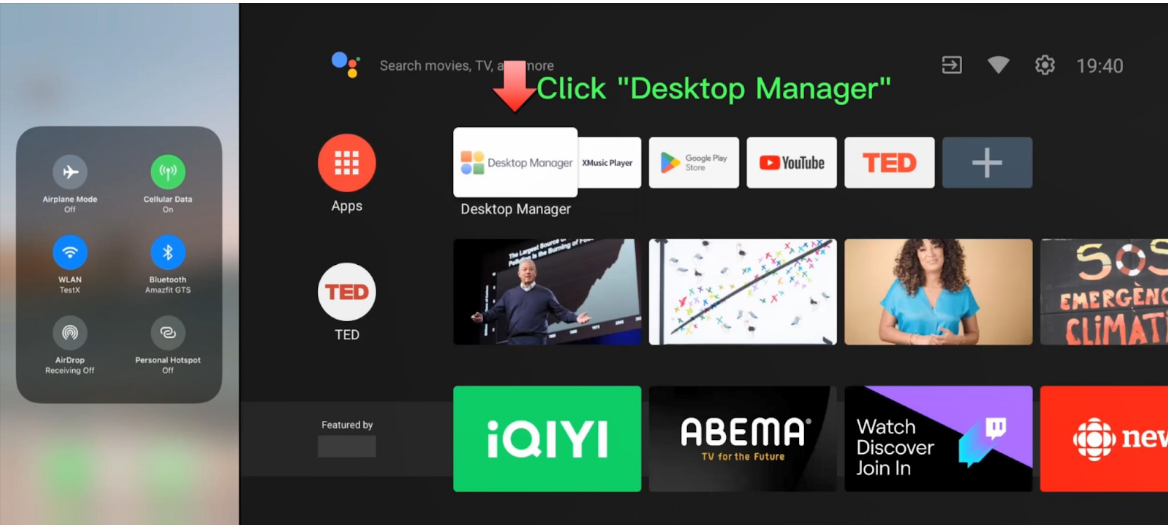
c) A Desktop Manager-ben kattintson a MagiCast alkalmazásra, majd az iPhone vezérlőközpontjában kattintson a „Screen Mirror“ gombra.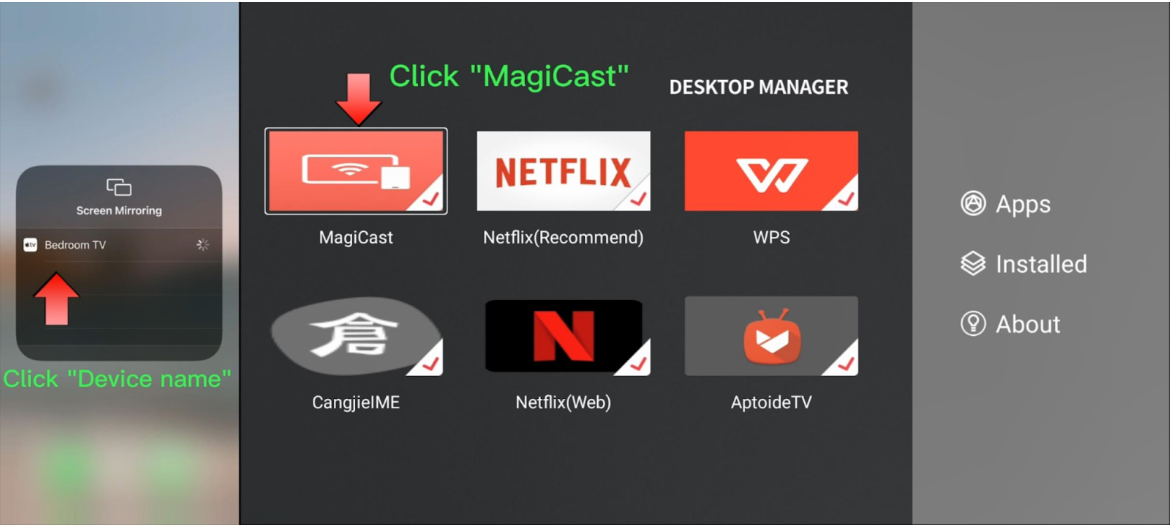
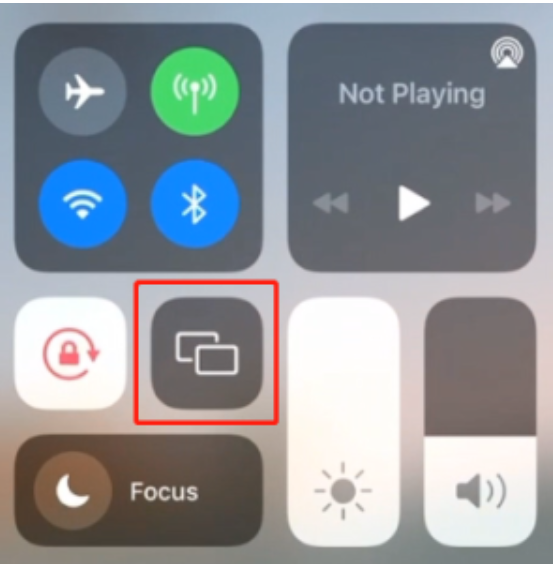
d) Amint az iPhone keres eszközöket, hagyja a projektort a MagiCast oldalon.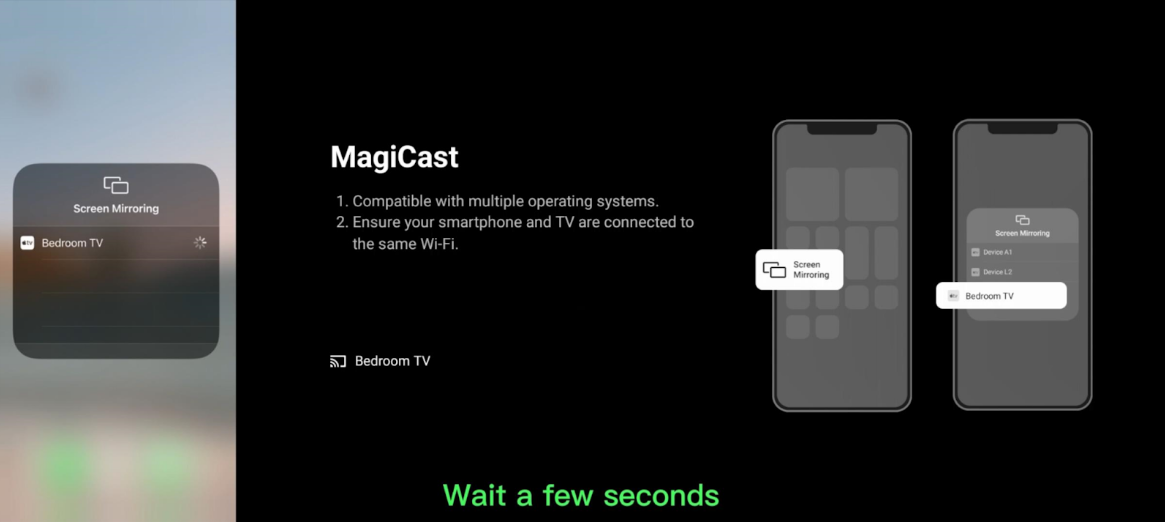
e) A sikeres tükrözés után a projektoron megjelenik minden, ami a telefonon látható.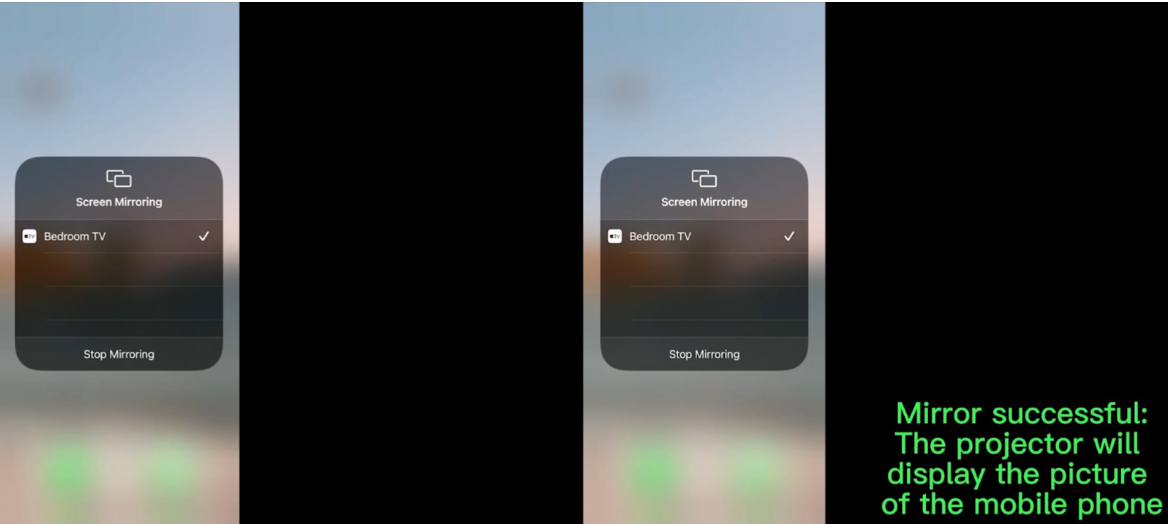
Tükrözést a telefonon vagy a távirányítón található Vissza gombbal is leállíthatja.
Android felhasználók számára:
1) A telefon és a projektornak ugyanarra a WiFi hálózatra kell csatlakoznia.
2) Nyisson meg egy videót, és kattintson a „Cast Screen“ (Képernyő megosztása) gombra
3) Csatlakoztassa a projektort.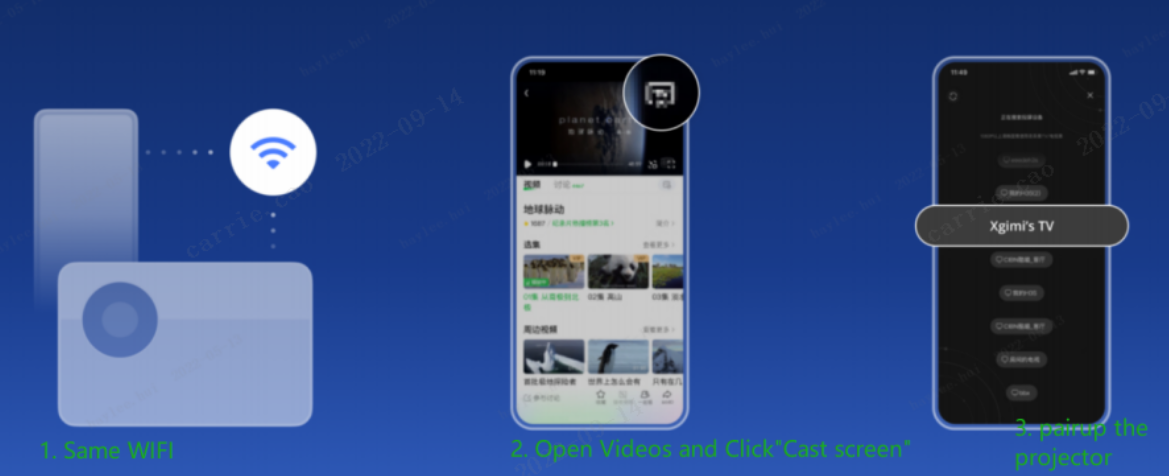
Telepíthető a MAGENTA TV az XGIMI projektorokra?
Igen, a MAGENTA TV alkalmazás telepíthető.
Telepíthető a Magio GO az XGIMI projektorokra?
Igen, a Magio GO telepíthető.
Telepíthetek letöltött alkalmazásokat (APK) külső forrásokból az XGIMI projektoromba?
Igen, letöltheti az APK fájlokat az internetről, és telepítheti őket USB meghajtón keresztül
1) Töltse fel a fájlt az USB meghajtó gyökérkönyvtárába
2) Csatlakoztassa az USB meghajtót a projektorhoz és telepítse
Az HBO GO nem működik, van valamilyen alternatíva?
Töltse le az új HBO MAX alkalmazást a Google Play-ről.
Megéri telepíteni az Aptoide TV alkalmazást a Netflix miatt?
Nem, az Aptoide TV ugyanazt a Netflixet telepíti, mint a DesktopManager.
Milyen médialejátszót ajánlunk filmekhez?
Remekül működik XGIMI projektorokkal a VLC for Android, amely letölthető a Google Play-ből.
Hogyan állíthatom be, hogy a videó folyamatosan ismétlődjön? (prezentációs mód)
1) Töltse le a VLC for Android alkalmazást a Google Play-ből
2) Indítsa el a VLC-t a projektoron
3) Keresse meg a lejátszani kívánt videót
4) Miután elindította a videót, kattintson a távirányítón az „OK“ gombra, hogy szüneteltesse a lejátszást
5) A jobb alsó sarokban kattintson a három pontot tartalmazó ikonra, és válassza a „Ismétlés mód“ lehetőséget
Hogyan osszunk meg filmet a projektorral Windows környezetben?
Ajánljuk, hogy töltse le a VLC lejátszót a számítógépére, majd ossza meg a filmet vagy zenét a projektorral
Hogyan osszuk meg a filmet a projektorral VLC lejátszóban?
1) Nyissa meg a filmet a számítógépen a VLC lejátszóban
2) A felső menüben kattintson a Lejátszás -> Renderelés menüre, és válassza ki a projektort.
Telepíthető webböngésző XGIMI projektorokra, és videók lejátszhatók rajta?
Hogyan nyitható meg egy pptx prezentáció XGIMI projektorokon?
1) Töltse le a Desktopmanager alkalmazást
2) Nyissa meg a Desktopmanager alkalmazást -> Alkalmazások -> WPS -> Telepítés
3) Indítsa el a telepített alkalmazást, és nyissa meg benne a prezentációt
Hogyan lehet lejátszani a prezentációt WPS-ben?
1) Nyissa meg a prezentációs fájlt a WPS-ben
2) A fájl megnyitása után kattintson a felső sávon található nyílra a lejátszáshoz, vagy válassza a „Lejátszás“ lehetőséget, ahol kiválaszthatja a lejátszás módját
Miért írja az alkalmazás a Google Play-en, hogy "Várakozás az telepítésre..."?
Valószínűleg a gyárilag telepített alkalmazások frissítései települnek. Azokat a következő módon állíthatja le:
A képernyő jobb felső sarkában kattintson a Google fiókja ikonjára -> Alkalmazások és játékok kezelése -> Frissítések -> Leállítás
–Ezután térjen vissza az alkalmazáshoz, amelyet telepíteni szeretne.
Problémám van a YouTube-bal, nem működik megfelelően. Nincs oldalsó vezérlőpanel, és nem tudok belépni a fiókomba
Kérem, menjen a Beállítások -> Alkalmazások -> YouTube menübe
- Alapértelmezett beállítások törlése
- Gyorsítótár törlése
- Adatok törlése
- Frissítések eltávolítása
- Ezután telepítse a frissítéseket a Google Play-ből
Lehetséges megosztani a Netflix-et mobiltelefonról?
Sajnálom, de a Netflix nem engedélyezi a mobiltelefonról más eszközökre történő megosztást Chromecast segítségével.
Hogyan mozgathatom a képet a falon (vásznon)?
Beállítások -> Projektor beállítások -> Trapéz torzítás korrekció -> Kép elhelyezése
Megjegyzés: A képelhelyezés funkció csak az XGIMI MoGo 2, MoGo 2 Pro és HORIZON Ultra modelleken érhető el.
Hogyan állíthatom be az XGIMI HORIZON Ultra HDMI 2.1 verzióját?
Támogatja a MoGo 2 Pro a DLNA funkciót?
A MoGo 2 Pro támogatja a DLNA-t, de először telepítenie kell a MagiCast alkalmazást a Desktop Launcherből.
Mely projektorok támogatják a MEMC funkciót?
A MEMC funkciót a következő projektorok támogatják: Halo+, Elfin, Aura, HORIZON, HORIZON Pro
Van játékmód az XGIMI projektorokon?
Igen, a távirányítón nyomja meg a Beállítások gombot -> Képmód -> Játék
Mely XGIMI projektorok támogatják az automatikus trapéz torzítás korrekciót?
Automatikus függőleges/vízszintes trapézkorrekcióval rendelkező projektorok: MoGo Pro+, Halo+, Horizon, Horizon Pro, Elfin
Automatikus függőleges/manuális vízszintes trapézkorrekcióval rendelkező projektorok: MoGo Pro, Halo
Hogyan állítható be az alvó mód a HORIZON projektoron?
Beállítások -> Eszközbeállítások -> Képernyőkímélő -> Eszköz altatása
Megjegyzés: Az alvó mód a legutóbbi frissítésben került hozzáadásra. Győződjön meg róla, hogy a legfrissebb firmware van telepítve.
Mennyi a lámpa élettartama?
Halo, Halo+, Elfin:25 000 óra (kb. 17 év élettartam, ha napi 4 órát használják)
HORIZON, HORIZON Pro, MoGo Pro, MoGo Pro+:30 000 óra (kb. 20 év élettartam, ha napi 4 órát használják)
AURA: 20 000 óra (kb. 13 év élettartam, ha napi 4 órát használják)
Milyen vetítési módok érhetők el?
– Elülső
– Hátsó
– Elülső mennyezeti
– Hátsó mennyezeti
Hogyan állíthatom be a vetítési módot?
Beállítások -> Projektor beállítások -> Projektor elhelyezése
Támogatják az XGIMI projektorok a hangvezérlést?
Igen, a projektorok beépített Google Asszisztenssel rendelkeznek.
Támogatják az XGIMI projektorok a CEC funkciót, és hol található a beállítása?
Igen, projektoraink támogatják a CEC funkciót, ellenőrizze, hogy engedélyezve van-e a beállításokban.
Beállítások -> Projektor beállítások -> Egyéb -> CEC beállítások -> CEC kapcsoló
Hogyan engedélyezhetem az automatikus fényerőszabályzást a Horizon projektorokon?
Támogatják az XGIMI projektorok az AirPlay funkciót?
Mennyi az üzemidő hordozható projektorok esetén kizárólag akkumulátoros működés mellett?
A hordozható XGIMI MoGo Pro és Halo projektorok egyetlen töltéssel körülbelül 2 órán keresztül képesek filmeket vetíteni normál használat mellett. A gyártói tesztelés során a következő eredmények születtek:
Hogyan állítható be az alvásidőzítő?
Kattintson a Beállítások gombra -> Alvásidőzítő
– Győződjön meg róla, hogy a projektoron a legújabb firmware-frissítés van telepítve.
Használható a Smart View alkalmazás a mobil képernyőmegosztásához?
Igen, elegendő, ha a projektor és a telefon ugyanarra a WiFi hálózatra van csatlakoztatva.
https://play.google.com/store/apps/details?id=com.screen.mirroring.casttotv.tv.cast.screencast
Hogyan tükrözhető a Mac képernyője XGIMI projektorra?
1) Csatlakoztassa a projektort és a Mac-et ugyanarra a WiFi hálózatra
2) Nyissa meg a DesktopManager alkalmazást
3) Kattintson a MagiCast alkalmazásra
4) Hagyja a projektort a MagiCast oldalán, majd kattintson a „Képernyőtükrözés“ gombra a Mac vezérlőközpontjában
5) A képernyőtükrözési lista megnyitása után kattintson az eszköz nevére a csatlakozás befejezéséhez
6) A sikeres tükrözés után a Mac képernyője szinkronizálódik a projektorral
Lehetővé teszi a Halo a képernyőtükrözést más eszközzel internetkapcsolat nélkül?
Az eszközök párosítása során az internetkapcsolat nem kerülhető el.
Mi a különbség a Halo és a Halo+ projektorok között?
Halo+ automatikus trapézkorrekcióval rendelkezik függőleges és vízszintes irányban (Halo csak automatikus függőleges korrekcióval, vízszintes manuálisan állítható)
A Halo+ további funkciói közé tartozik az akadályok automatikus elkerülése és a kép automatikus igazítása (lásd a kézikönyvet).
A Halo+ 100 ANSI lumenes fényerővel erősebb (900 ANSI vs 800 ANSI).
A Halo+ támogatja a MEMC és HDR10+ technológiát (a Halo csak HDR-t).
A Halo+ Android TV 10.0 operációs rendszert futtat (a Halo Android TV 9.0-t használ)
A Halo+ egy beépített, kihajtható állvánnyal is rendelkezik.
Rendelkezik a Horizon projektor Lens Shift funkcióval?
Az XGIMI Horizon projektor nem Lens Shift funkciót használ, hanem egy másik, elektronikus technológiát – az automatikus trapéztorzítás-korrekciót (Keystone Correction). Ennek köszönhetően a vetített kép torzítását és élességét a rendszer önállóan beállítja, így a felhasználónak nincs szüksége manuális beavatkozásra.
XGIMI projektorok támogatják a Dolby Digital (DD) és a Dolby Digital Plus (DD+) technológiát?
Szükséges 3D passzív vagy aktív szemüveg a 3D vetítéshez? Lehetséges 3D Blu-ray lejátszása 3D lejátszóról a projektoron keresztül?
1.Az XGIMI termékekben történő lejátszáshoz 3D videóforrás szükséges.
2. Az XGIMI 3D szemüveget ajánljuk.
3. A 3D Blu-ray lejátszó HDMI porton keresztül csatlakoztatható és támogatott.
Csatlakoztatható soundbar az XGIMI Halo+ projektorhoz?
A hangot HDMI-n keresztül soundbarra továbbíthatja (a Halo+ támogatja az eARC-t) vagy Bluetooth segítségével.
Belefér a MoGo 2 Pro a MoGo, MoGo Pro/Pro+ tokba?
Kompatibilisek az XGIMI projektorok az Apple TV-vel?
Igen, az XGIMI projektorok kompatibilisek az Apple TV-vel. Az Apple TV és a projektor összekapcsolásához nagy sebességű HDMI kábel szükséges.
Milyen power bankot használhatok a MoGo 2 Pro működtetéséhez?
A MoGo 2 Pro projektor hálózati áramforrástól független használatához olyan power bankot ajánlunk, amely USB-C csatlakozóval és legalább 65 W teljesítménnyel rendelkezik. A projektort az alábbi power bankokkal teszteltük:
Powerness Hiker U65 (Netflix lejátszás: 1 óra 10 perc)
Powerness Hiker U100 (Netflix lejátszás: 2 óra 25 perc)
Ajánlás:
Más gyártó 65 W vagy nagyobb teljesítményű adaptere/power bankja használata esetén ajánlott azt power bank üzemmódban használni, és biztosítani, hogy a feszültség/áramerősség megfeleljen a szabványos protokoll követelményeinek (65 W: 20 V/3,25 A, 100 W: 20 V/5 A).
100 W (20 V/5 A) adapter/power bank használata esetén más gyártótól ajánlott E-jelölésű USB-C tápkábelt használni.
Lehetséges teljes értékű USB Ethernet adaptert csatlakoztatni és használni az XGIMI MoGo 2 Pro/Elfin projektorral?
Csak egy USB portom van, és billentyűzetet és egeret is szeretnék csatlakoztatni a projektorhoz. Használható például egy USB hub (elosztó)?
Milyen formátumú USB flash meghajtókat támogatnak az XGIMI projektorok, és mekkora a maximális kapacitás?
Az XGIMI projektorok a következő formátumokat támogatják: FAT, FAT32, NTFS, exFAT.
Ha egy fájl mérete meghaladja a 4 GB-ot, NTFS vagy exFAT formátumot kell használni.
– USB flash meghajtó maximális kapacitása: 256 GB
– Külső merevlemez maximális kapacitása: 2 TB
Áthelyeztem a projektort egy új helyre, de elfelejtettem magammal vinni a távirányítót. Hogyan tudom irányítani?
Csatlakoztasson egy USB egeret a projektorhoz, hogy irányítani tudja.
Mi a távirányító és a projektor párosításának folyamata?
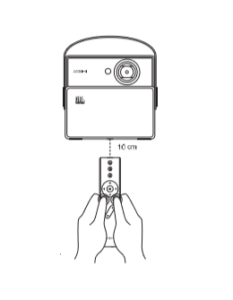
Az XGIMI projektorok vezérelhetők mobiltelefonnal?
Igen, az XGIMI projektorok vezérelhetők mobiltelefonnal. Kérjük, töltse le az „Android TV“ alkalmazást, és ellenőrizze, hogy a telefon és a projektor ugyanahhoz a Wi-Fi hálózathoz csatlakozik. Nyissa meg az alkalmazást, és párosítsa az eszközt.
A vezérlés működéséről szóló videót itt találja.
A távirányító nem működik, de a gomb megnyomásakor a jelzőfény világít.
1) Cserélje ki a távirányító elemeit, és ellenőrizze, hogy a probléma továbbra is fennáll-e.
2) Próbálja meg újra párosítani a távirányítót a projektorral (már az új elemek behelyezése után)
3) Kérjük, vegye ki az elemeket, és helyezze vissza őket 3 óra elteltével.
Hogyan ellenőrizhetem a távirányító akkumulátorának százalékos állapotát?
Az XGIMI projektorok működni fognak más külső eszközökkel, például merevlemezekkel, laptopokkal, TV boxokkal vagy PS4-tel?
Igen, ezeket az eszközöket USB vagy HDMI porton keresztül csatlakoztathatja az XGIMI projektorhoz.
Hogyan indíthatom el manuálisan a vetítést HDMI csatlakozóról?
MoGo Pro, MoGo Pro+, Halo, Halo+, Elfin: a távirányítón nyomja meg a bemenetek gombot, és erősítse meg a bemenet kiválasztását a projektoron.

HORIZON, HORIZON Pro, Aura: a projektor bekapcsolása után a főoldalon, jobb felső sarokban található az „Bemenetek“ gomb, és erősítse meg a bemenet kiválasztását a projektoron.
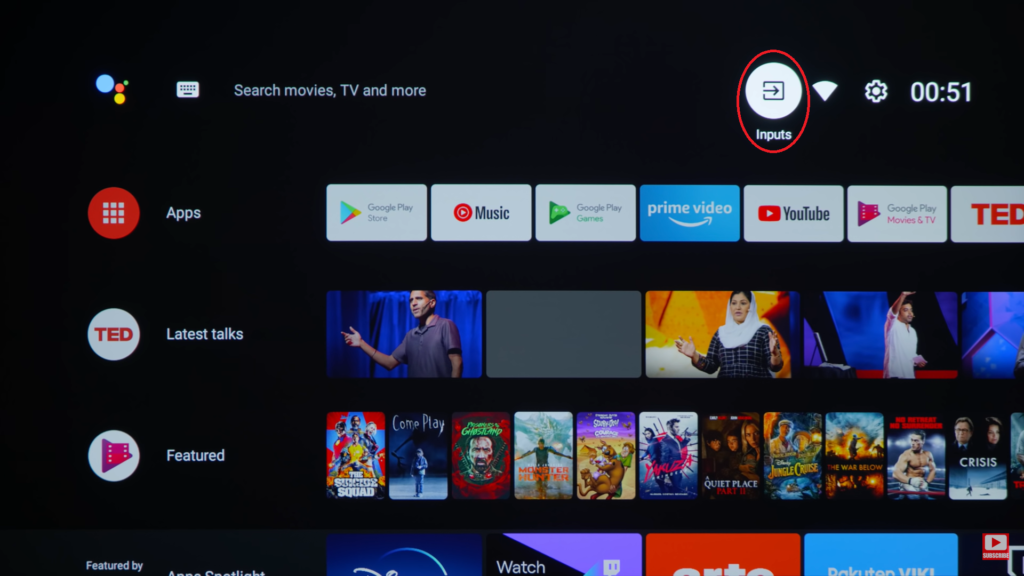
Lehet csatlakoztatni a projektort egy set-top boxhoz, például az O2TV-t HDMI-n keresztül?
Hogyan állíthatom be, hogy a HDMI-n keresztül csatlakoztatott eszköz be- és kikapcsolhassa a projektort?
Milyen HDMI kábelt ajánlotok az XGIMI projektorokhoz?
Hogyan változtathatom meg a projektoron az HDMI verziót?
1) Győződjön meg róla, hogy a legújabb firmware verzióval rendelkezik
2) Csatlakoztassa az eszközt HDMI-n keresztül (különben nem fogja látni az HDMI verzió beállításának lehetőségét)
3) Lépjen a XGIMI projektor főoldalára
4) Nyomja meg a „Beállítások“ gombot a távirányítón
5) Válassza a „HDMI“ verziót, majd válassza ki a kívánt HDMI verziót a menüből
Hogyan menthetek fájlt a projektor belső tárolójába?
1) Töltse le a „File Manager +“ alkalmazást a Google Play áruházból.
2) Az alkalmazásban nyissa meg az külső tároló helyét, és engedélyezze a kért jogosultságokat.
3) Navigáljon ahhoz a fájlhoz, amelyet a belső memóriába szeretne menteni, tartsa lenyomva az „OK“ gombot a távirányítón, majd kattintson a „Másolás“ lehetőségre.
4) Nyomja meg a távirányítón a „Vissza“ gombot, majd lépjen a belső tárolóba, válassza ki azt a mappát, ahová a fájlt szeretné elhelyezni, és kattintson a „Beillesztés“ lehetőségre. Ekkor a fájl elkezd másolódni a projektorra.
Áthelyezhető fájl a belső tárolóból külső eszközre?
Igen, ezt a következő lépésekkel végezheti el:
1) Töltse le a „File Manager +“ alkalmazást a Google Play áruházból.
2) Az alkalmazásban nyissa meg a belső tároló helyét, és engedélyezze a kért jogosultságokat.
3) Navigáljon ahhoz a fájlhoz, amelyet a külső eszközre szeretne másolni, tartsa lenyomva az „OK“ gombot a távirányítón, majd kattintson a „Másolás“ lehetőségre.
4) Nyomja meg a távirányítón a „Vissza“ gombot, majd lépjen a külső tárolóra, válassza ki azt a mappát, ahová a fájlt szeretné elhelyezni, és kattintson a „Beillesztés“ lehetőségre. Ekkor a fájl elkezd másolódni a külső tárolóra.
Hogyan indíthatom újra a filmet USB flash meghajtóról anélkül, hogy újra csatlakoztatnám?
A projektoron telepítve van a File Manager (Fájlkezelő). Indítsa el, és a „Minden“ fül alatt meg fog jelenni az USB flash meghajtó.
Hogyan állíthatom meg és indíthatom újra a film lejátszását a Halo projektoron egy külső merevlemezről?
Lehet csatlakoztatni egy air mouse vevőt a Halo projektor USB portjához?
Lehet használni a Halo/H2 modellhez készült táskát a HORIZON projektorhoz?
Hogyan használhatom az XGIMI projektort Bluetooth hordozható hangszóróként?
1) Nyissa meg a Bluetooth beállításokat a telefonján
2) Párosítsa a projektort a telefonjával, és erősítse meg a párosítást mind a telefonon, mind a projektoron
3) A távirányítón tartsa lenyomva a Bekapcsoló/Kikapcsoló gombot, hogy kikapcsolja a projektor képernyőjét („Képernyő kikapcsolva“), és csak zenét hallgasson
Milyen módokon lehet csatlakoztatni egy külső hangszórót?
Külső hangszóró csatlakoztatható HDMI, Bluetooth vagy AUX jack segítségével.
Lehet-e és hogyan csatlakoztathatok vezeték nélküli hangszórót Bluetooth-on keresztül az XGIMI projektorhoz
Igen, menjen a főoldalra, majd válassza a Beállítások (fogaskerék ikon) -> Távirányító és tartozékok -> Tartozék hozzáadása lehetőséget, és válassza ki a kívánt hangszórót
Lehet perifériás eszközt (billentyűzetet, játékkontrollert) csatlakoztatni Bluetooth-on keresztül
Nem, a projektor Bluetooth-ja csak hangátvitelre használható.
Hogyan kapcsolhatom ki a Bluetooth-t, hogy a projektor ne legyen látható más eszközök számára a közelben?
Beállítások -> Projektor beállításai -> Egyéb -> Bluetooth láthatóság kapcsoló
Támogatják az XGIMI projektorok erősítőt?
Igen, kérjük, csatlakoztassa az externális eszközt HDMI porton keresztül.
Nyomja meg a Beállítások gombot a távirányítón -> Hangbeállítások -> Hang kimenet (Belső hangszóró / SPDIF / ARC)
Lehetséges-e egyszerre videót nézni a projektoron és zenét lejátszani a számítógépről?
Igen, miután a számítógépet HDMI kábelle csatlakoztatta a projektorhoz, a hang automatikusan a projektorból lesz lejátszva. Ha ugyanakkor más hangot is szeretne lejátszani a számítógép hangszóróiból, javasoljuk, hogy töltse le a VLC lejátszót. Ebben a lejátszóban elindíthatja a videót egy internetes címről, és a hangbeállításoknál választhatja a számítógép kimeneti eszközét. Így két videót és hangot is lejátszhat egyszerre anélkül, hogy azok összekeverednének egyetlen eszközön
Lehet-e a Halo projektort power bank segítségével tölteni?
Igen, a projektor power bank segítségével tölthető. Azonban szükséges, hogy a power bank rendelkezzen DC csatlakozóval, amely 19V kimeneti feszültséget biztosít, és a javasolt kapacitás 30.000 mAh.
Használhatom a mellékelt 3D szemüveget tévénézés közben is?
Nem sikerül csatlakoztatni a 3D szemüveget, a kék fény villog, a szemüveg be van kapcsolva és fel van töltve. Hogyan csatlakoztatom őket?
Az XGIMI szemüvegek nem csatlakoznak a projektorhoz Bluetooth-on keresztül.
A projektoron csak a 3D megjelenítést kell módosítani:
A film lejátszása közben röviden nyomja meg a távirányítón a „Beállítások“ gombot -> 3D képbeállítások (válassza a Függőleges-horizontális 3D vagy Bal-jobb 3D effektust).
Ezután használja a 3D szemüveget, az első nyomásra bekapcsolják, a második nyomásra beállítják a kép minőségét, a harmadik nyomásra pedig beállítják a 3D effektust a szemüvegen, amíg a kép éles nem lesz.
Hogyan használhatom az XGIMI 3D szemüveget?
1. Töltési idő: körülbelül 2-3 óra
Bekapcsolás: Nyomja meg a bekapcsoló gombot. Egy zöld LED fény villogása jelzi, hogy a szemüveg be van kapcsolva.
2. Kikapcsolás: Hosszú nyomás a bekapcsoló gombon 3 másodpercig, a zöld LED fény háromszor villog.
3. Készenléti üzemmód: Ha 5 másodpercig nincs 3D jel, a szemüveg automatikusan készenléti módba vált, és a zöld LED fény 5 másodpercenként villog.
4. Töltés USB-n keresztül: Töltés közben a piros LED fény világít, és kikapcsol, amikor a töltés befejeződik.
5. Alacsony akkumulátor mód: Ha az akkumulátor lemerült, a zöld LED fény folyamatosan ötször villog, majd 10 másodpercenként kétszer villog. Ez azt jelenti, hogy töltésre van szükség.
3D támogatás – érvényes minden XGIMI termékre:
1. A XGIMI termékeknél szükséges egy 3D videóforrás a lejátszáshoz.
2. Javasoljuk, hogy használjon XGIMI 3D szemüveget.
3. A 3D Blu-ray lejátszó HDMI-n keresztül csatlakoztatható és támogatott.
Hány 3D szemüveget lehet csatlakoztatni a projektorhoz, és mi a teendő a lencsére ragasztott papírokkal?
A projektor és a 3D szemüvegek közötti csatlakoztatások száma nincs korlátozva. A lencsére ragasztott papírokat óvatosan távolítsa el.
Milyen csavart használnak a projektor konzolos falra szereléséhez?
Ez egy klasszikus 1/4″ statív csavar. A fali tartó kompatibilis minden projektorunkkal (kivéve az XGIMI Aura modellt).
A HORIZON Ultra-nál nem működik a HDMI 2.1. A számítógép vagy laptop Windows 11 operációs rendszerrel egyáltalán nem ismeri fel a projektort
Az Ön HDMI kábele túl hosszú ahhoz, hogy stabil jelátvitelt biztosítson. A HDMI kábel hossza elsősorban annak minőségétől függ. Magas minőségű HDMI kábel esetén ajánlott maximálisan 15 méter hosszúság, hogy a képminőség veszteség nélkül biztosított legyen.
A 4K streamelés akadozik a beépített Chromecast használata során
Helyezze a projektort játék módba, és ez megoldja a problémát.
Nem sikerül a képernyőt megosztani a telefonról a projektorra.
1) Nyissa meg a Google Home alkalmazást
2) Kapcsolja be a Hotspot-ot a telefonján (kapcsolja ki a mobil adatokat és a Wi-Fi-t)
3) Csatlakoztassa a projektort a Hotspot-hoz, és várjon, amíg a projektor csatlakozik
4) A Google Home alkalmazásban menjen az Eszközökhöz, próbálja meg rákattintani a „Ház létrehozása“ lehetőségre, majd térjen vissza, vagy frissítse az oldalt lefelé húzva az ujját
5) Ha ez nem segített, próbálja meg bekapcsolni a mobil adatokat vagy a Wi-Fi-t a telefonján (nem számít, hogy melyik hálózathoz csatlakozik a telefon), majd frissítse az oldalt az alkalmazásban (csak húzza lefelé az ujját, vagy kattintson újra a „Ház létrehozása“ lehetőségre, térjen vissza, vagy kattintson a „Kedvencek“ lehetőségre, majd térjen vissza az „Eszközök“ részhez).
6) Ekkor a projektor megjelenik, válassza ki és kattintson a Képernyő küldése lehetőségre, majd erősítse meg mindent.
Itt található a videó útmutató hivatkozása: https://www.xgimi.hu/wp-content/uploads/2023/08/Google-Home-Chromecast.mp4
Milyen hosszú a DC és AC részű tápkábel az Elfin projektorhoz?
AC kábel: 109,5 cm
DC kábel: 124,5cm
Adapter: 10,5 cm
A projektor nem megfelelően jeleníti meg a feliratokat (cseh karakterek). Eltávolítható ez?
Kérjük, töltse le az MX Player alkalmazást a Google Play áruházból.
Az Apple TV azt jelzi, hogy nem támogatja az HDR filmes tartalmakat.
Változtassa meg a HDMI verzióját a következő útmutató segítségével.
Győződjön meg róla, hogy magas sebességű HDMI kábelt használ.
A projektor bekapcsolása után körülbelül 5-10 percen belül alvó módba lép, és a szundizó időzítő ki van kapcsolva.
Állítsa be a Eszközbeállítások -> Képernyővédő lehetőséget 2 órára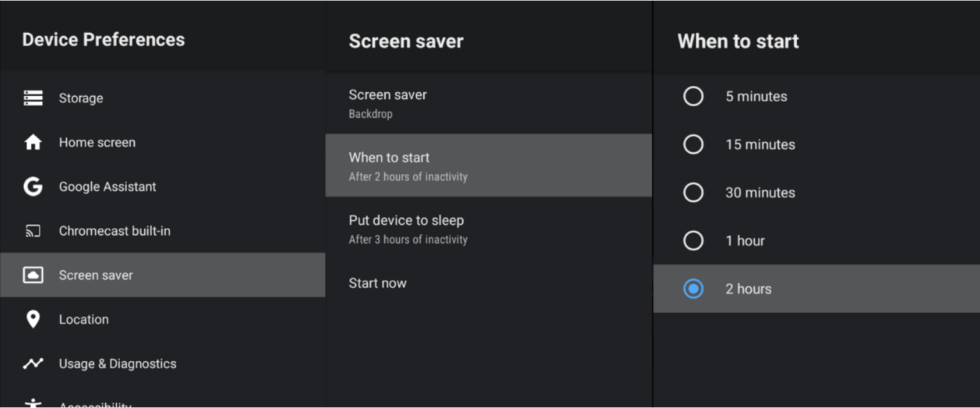
Az XGIMI Elfin projektorhoz Apple TV van csatlakoztatva HDMI-n keresztül, és amikor bekapcsolja az Apple TV-t, a projektor bekapcsol, de nem vált automatikusan HDMI bemenetre.
1) Győződjön meg róla, hogy a legújabb firmware verzióval rendelkezik
2) Győződjön meg róla, hogy a „CEC kapcsoló“ engedélyezve van a beállításokban (Beállítások -> Vetítési beállítások -> Egyéb -> CEC beállítások -> CEC kapcsoló)
3) Ha a probléma továbbra is fennáll, állítsa vissza az eszközt gyári beállításokra
Hogyan végezhetem el a trapéz torzítás kalibrálását?
Az XGIMI MoGo Pro-nál nem működik az automatikus trapéz torzítás korrekciója, a készülék csak élesít.
A kép balra esik, hogyan javíthatom a trapéz torzítás korrekciót?
A Halo projektoron a vetítés közben ha folyamatosan élesítenie kell, az hibás eszközt jelenthet?
A kép élesítésére van szükség a projektor működési hőmérsékletének emelkedése miatt a vetítés során. Ezt a problémát meg kell oldania a háttérfókuszálásnak 20 perces vetítés után. Ezt követően a projektor hőmérséklete már többé-kevésbé állandó marad. Hasonló helyzetek előfordulnak más modelleknél és más márkák projektorainál is.
A Halo projektoron nem működik sem az automatikus, sem a kézi élesítés. Kézi élesítés próbálkozása közben furcsa hangot ad ki.
1. Ellenőrizze, hogy a rendszerbeállításokban be van-e kapcsolva az automatikus élesítés funkció.
2. Kérjük, győződjön meg róla, hogy a kézi élesítés működik.
3. Ha elérhető a fókuszálás kalibrálás funkció, próbálja meg elvégezni a kalibrálást (Projektor beállításai -> Egyéb -> Fókuszálás kalibrálása)
4. Ha a fenti lépések nem segítenek, állítsa vissza a projektort gyári beállításokra
Tévedésből bekapcsoltam azt a funkciót, amely hangban jelzi, amit csinálok, és még színes kerettel is körülhatárolja a megadott parancsot. Hogyan kapcsolhatom ki?
Ez a TalkBack funkció, amit az alábbi módon kapcsolhatsz ki:
Milyen méretekkel és kimeneti feszültséggel rendelkezik az Elfin modell DC kábelének csatlakozója?
- Külső átmérő: 5,5 mm
- Belső átmérő: 2,5 mm
- Kimeneti feszültség: 19V
Milyen méretekkel rendelkezik a HORIZON modell DC kábelének csatlakozója?
A HORIZON sorozat projektorainak DC portja a következő méretekkel rendelkezik:
- Külső átmérő: 7,4 mm
- Belső átmérő: 5,1 mm
- Tápláló tüske: 0,6 mm
A projektor nem kapcsol be. Mi lehet a probléma?
Az XGIMI Halo+ nem tudja betölteni a flash meghajtókat, és amikor mégis, nem játsza le az összes filmet.
1) Ellenőrizze, hogy az USB port nem lazult-e vagy nem égett-e ki.
2) Ha az USB port rendben van, próbáljon meg egy másik USB meghajtót csatlakoztatni, és ellenőrizze, hogy működik-e, valamint győződjön meg róla, hogy az USB flash meghajtó kapacitása nem haladja meg a 256 GB-ot, és a külső merevlemez kapacitása nem haladja meg a 2 TB-ot.
3) Próbálja ki az USB meghajtót egy másik eszközön, hogy megnézze, megfelelően működik-e
4) Ha a probléma továbbra is fennáll, állítsa vissza a projektort gyári beállításokra.
A projektor bekapcsolásakor a kép nem jelenik meg. A projektor jelzi a bekapcsolást, és a ventilátorok is elindulnak.
1) Próbáljon ki egy másik hasonló adaptert az XGIMI projektoron, vagy próbálja ki az XGIMI adaptert egy másik eszközön, és ellenőrizze, hogy az adapter és a tápkábel megfelelően működik-e
A legújabb frissítés után a projektoron hangos lett a ventilátor, hogyan javíthatom meg?
1) Állítsa be a fényerőt 4 alá, és ellenőrizze, hogy a probléma továbbra is fennáll-e.
2) Ha a fényerő módosítása nem segít, telepítse a firmware-t manuálisan
A Halo projektor problémát jelez a ventilátorral kapcsolatban, és az eszköz kikapcsol. Hogyan javíthatom meg?
Próbálja meg visszaállítani a projektort gyári beállításokra.
Nem sikerül csatlakoztatni a Wi-Fi-t, Bluetooth-t, külső hangszórót vagy meghajtót. Hogyan kell eljárni a csatlakoztatáshoz?
Próbálja meg visszaállítani a projektort gyári beállításokra.
Szükséges-e Google fiókba jelentkezni? Hogyan adhatok hozzá egy másik Google fiókot?
Igen, a Google fiókba való bejelentkezés szükséges.
Hol találom az eszköz rendszerinformációit? (firmware verzió, sorozatszám)
Beállítások -> Eszközbeállítások -> Eszközről
Hogyan találhatom meg a MAC címet, IP címet, firmware verziót és a sorozatszámot az eszközön?
A főoldalon kattintson a jobb felső sarokban a Beállítások gombra -> Eszközbeállítások -> Eszközről -> Állapot
Hogyan tisztíthatom meg a projektor lencséjét?
1) Ecsettel tisztítsa meg a lencsét a portól
2) Tisztítsa meg a lencsét a portól levegővel is
3) Finoman törölje meg a lencsét egy ruhával
FIGYELEM!: A lencse tisztításához soha ne használjon maró tisztítószereket.
Hogyan tisztíthatom meg a port a projektoron belülről?
1) Tisztításhoz használjon kis porszívót vagy porszívót csatlakoztatott tömlőval
2) Irányítsa a porszívót a levegő kimenete felé
3) A külső port száraz zsebkendővel vagy tiszta vízzel törölje le
Hogyan ellenőrizhetem a Halo projektoron, hogy hány százalékos az aktuális akkumulátor töltöttségi szintje?
Hogyan frissíthetem a firmware-t?
Beállítások -> Eszközbeállítások -> Eszközről -> Rendszerfrissítés -> Frissítések ellenőrzése
Megjegyzés: Ne szakítsa meg a frissítési folyamatot, várja meg, amíg a frissítés automatikusan befejeződik. Az akkumulátorral rendelkező modelleket legalább 50%-os töltöttséggel tartsa.
Milyen operációs rendszereket használnak az XGIMI projektorok?
MoGo Pro, MoGo Pro+, Halo: Android TV 9.0
Elfin, Halo+, HORIZON, HORIZON Pro, Aura: Android TV 10.0
Van különbség az ANSI lumen és a color lumen (szín lumen) mértékegységekben megadott fényerő között?
A projektorok fényerőjét hagyományosan ANSI lumen egységben adják meg, ami a fehér színű fényerőt jelzi. Azonban az utóbbi időben néhány gyártó a fényerőt szín lumen (vagy CLO – Color Light Output) mértékegységben is megadja. Ezzel azt érvelik, hogy a fényerő csupán fehér színben való megadása nem veszi figyelembe a projektor teljesítményét a színes képek megjelenítése során. A szín lumen a piros, zöld és kék színű fényerő mérésének összegét jelenti. Általánosságban nem igaz, hogy a három alapszín fényerőjének összege egyenlő a fehér színű fényerővel. A színes fényerő megadásához kapcsolódik továbbá a fehér egyensúly kérdése is, mivel az új mérési módszer nem foglalkozik a színhelyességgel.
Mi az a screenless TV (képernyő nélküli televízió)?
A képernyő nélküli televízió olyan kifejezés, amelyet a következő összeállításra használnak: TV box + projektor + magas minőségű hangszórók.
Mi az image resolution (képfelbontás)?
A képfelbontás kifejezés azt jelenti, hogy hány pixel alkotja a képet. A felbontást x:y formában adják meg, ahol x a képen lévő oszlopok számát (vízszintes méret), míg y a sorok számát (függőleges méret) jelöli.
Példák ugyanazon képek megjelenítésére különböző képfelbontásokkal:

Mi az a projekciós arány (throw ratio)?
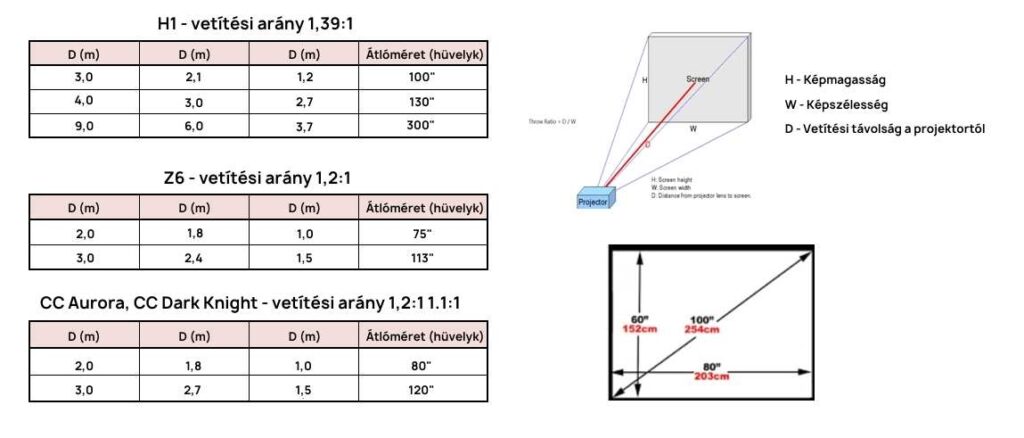 A projekciós arány meghatározza a projektor és a kép közötti távolságot adott átlós méret mellett.
A projekciós arány meghatározza a projektor és a kép közötti távolságot adott átlós méret mellett.
Miért nem tüntetik fel a kontrasztot egyes XGIMI modelleknél?
A kontraszt a projektorok esetében olyan mértékegység, amelynek mérésében nincs egyetértés. Különböző gyártók eltérő módszerekkel mérik a kontrasztot, és az így deklarált értékek gyakran nagyságrendi különbségeket mutatnak. A kontraszt értéke nem ad pontos információt a projektor képminőségéről.
További információkat a kontrasztról ezen a linken talál: www.projectorcentral.com/projector-contrast-ratio.htm